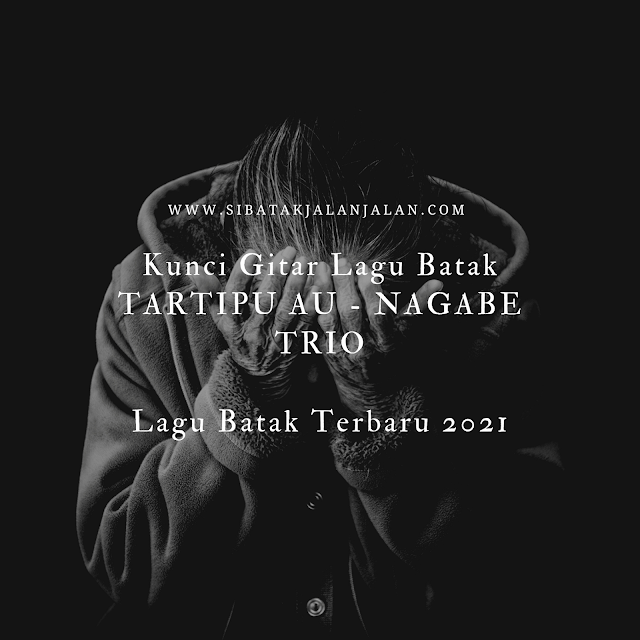Google Stadia (
Stadia) merupakan layanan
cloud game (komputasi awan) yang dioperasikan oleh Google. Pada layanan game ini, pemain dapat menyiarkan permainan video (
video game) sampai dengan 4K dan 60 FPS (
Frame Per Second) dengan dukungan rangkaian dinamis tingkat tinggi, kepada para pemain melalui pusat-pusat data perusahaan di seluruh dunia dengan kecepatan tinggi tanpa penginstalan, tanpa pengunduhan/download dan tanpa pembaharuan.
Baca juga :
Pada dasarnya
bermain game online di Stadia sama saja dengan melakukan streaming tv dan musik online. Stadia akan menjalankan game yang dipilih pada komputer desktop, laptop (komputer jinjing) smartphone dan tablet yang sesuai (kompatibel). Untuk dapat memutarnya di Smart TV teman sibatkjalanjalan dapat memilih
Stadia Premiere Edition agar dapat bermain menggunakan
Stadia Controller dan
Google Chromecast Ultra. Prosesnya sangat cepat dan bahkan dapat bermain online dalam hitungan detik saja. Hal ini dapat terjadi karena server game google cloud yang ampuh dalam mengirimkan data.
 |
| Game di Google Stadia |
Stadia Pro
Baca juga :
 |
| Perangkat yang didukung oleh Google Stadia |
Jenis smartphone yang cocok :
- Pixel 2, 2XL, 3, 3XL, 3a, 3a XL, 4, 4XL, 4a, 4a (5G), 5, 5a, 6, 6 Pro
- Samsung Galaxy® S8, S8+, S8 Active, S9, S9+, S10, S10+, S20, S20+, S20 Ultra, S21, S21+, S21 Ultra
- Samsung Galaxy Tab S5e, S6, S7, S7+, A, A7
- Samsung Note® 8, 9, 10, 10+, 20, 20 Ultra
- OnePlus® 5, 6, 7, 7 Pro, 7 Pro 5G, 8, 8 Pro
- OnePlus 5T, 6T, 7T, 7T Pro, 7T Pro 5G, 8T
- OnePlus Nord, N10 5G, N100
- Apple® iPhone® and iPad® (Untuk memainkan game di iPhone atau iPad Anda, cukup buat aplikasi web Safari® di perangkat Anda).
- Asus® ROG® Phones
- Razer® Phone, Razer Phone II
- LG® V50 ThinQ™, V50S ThinQ, V60 ThinQ, G7 ThinQ, G8 ThinQ, Wing
Cara agar perangkat Android yang tidak dalam daftar namun ingin memainkan game di Google Stadia
Untuk mencoba Stadia di perangkat Android yang saat ini tidak didukung, masuk ke aplikasi Stadia ikon stadiondi perangkat yang ingin Anda coba, buka setelan Stadia , ketuk Eksperimen , lalu aktifkan Play di perangkat ini . Pengaturan ini hanya akan memengaruhi perangkat yang Anda atur, dan Anda dapat menonaktifkannya kapan saja. Perhatikan bahwa pengalaman bermain Anda dapat bervariasi, tergantung pada perangkat seluler dan kecepatan jaringan Anda.
Lebih banyak perangkat seluler akan dibuat kompatibel dengan Stadia dari waktu ke waktu, meskipun tidak ada dalam daftar di atas.
Daftar TV dan perangkat streaming
- Chromecast Ultra
- Chromecast with Google TV
- Hisense® Android Smart TVs (U7G, U8G, U9G)
- Nvidia® Shield TV
- Nvidia Shield TV Pro
- Onn™ FHD Streaming Stick and UHD Streaming Device
- Panasonic® JX800 series (Europe)
- Philips® Android TVs from 2019 (7304 and higher) and 2020 (8505 and higher)
- TCL® 5-Series and 6-Series (with Google TV)
- Xiaomi® MIBOX3 and MIBOX4
Di Google TV atau Android TV, Anda hanya dapat menggunakan Pengontrol Stadia untuk menavigasi aplikasi Stadia. Untuk menavigasi bagian lain dari antarmuka TV, sambungkan pengontrol Bluetooth atau gunakan remote TV yang disertakan dengan perangkat Anda.
Jika perangkat streaming atau smart TV Anda tidak mendukung koneksi Bluetooth, atau jika Anda mengalami masalah konektivitas Bluetooth, sambungkan pengontrol melalui ponsel atau tablet Anda .
 |
| Pengendali/controller ke perangkat |
Sistem operasi dan kompatibilitas pengontrol
Beberapa gamepad dan pengontrol yang tercantum di atas mungkin memerlukan driver tambahan agar berfungsi dengan baik dengan Stadia di Windows®, macOS®, dan Linux®.
Bluetooth untuk Pengontrol Nirkabel Xbox One tidak didukung di Linux.
Pengontrol USB atau Bluetooth pihak ketiga
Anda dapat menggunakan beberapa pengontrol Bluetooth untuk memainkan game Stadia di Chromecast Ultra, Google TV, Android TV, perangkat seluler yang kompatibel, dan komputer.
Sebelum Anda menggunakan Stadia dengan USB atau gamepad Bluetooth pihak ketiga, periksa pembaruan firmware atau perangkat lunak (software) dari produsen untuk perbaikan bug dan peningkatan.
Untuk menggunakan tombol Stadia Tombol Stadiapada gamepad Bluetooth, tekan tombol Rumah yang terletak di tengah pengontrol. Misalnya, tekan tombol PS pada pengontrol DualShock, atau tombol Xbox pada pengontrol Xbox.
Jika Anda bermain di perangkat yang dilengkapi dengan remote TV, Anda dapat menekan tombol OK atau D-pad pada remote untuk membuka menu Stadia.
Pengontrol yang tidak ada dalam daftar yang didukung secara resmi juga dapat berfungsi dengan Stadia. Tidak semua gamepad kompatibel dengan semua Android TV, Google TV, atau perangkat Android non-Pixel. Untuk informasi tentang gamepad mana yang kompatibel dengan perangkat Anda, hubungi produsen perangkat.
Jika Anda mengalami masalah konektivitas pengontrol, sambungkan pengontrol pihak ketiga ke perangkat seluler Anda untuk memainkan game di TV Anda.
Jika Anda memainkan Stadia dengan Pengontrol Xbox di komputer Windows dan menekan tombol Xbox, "Windows Game Bar" mungkin akan terbuka. Untuk membuka menu Stadia, tekan Shift + Tab pada keyboard komputer Anda.
Tombol Xbox di Xbox Adaptive Controller tidak didukung saat Anda memainkan Stadia di Android, Linux, atau Chrome OS.
Penggunaan Headset dan Audio di Game Google Stadia
TIPS :Saat memutar Stadia di Google TV atau Android TV, Anda akan dapat mendengar obrolan pesta dan audio game melalui headset, tetapi Anda tidak akan dapat menggunakan mikrofon Bluetooth untuk berbicara dalam obrolan suara.
Anda dapat menyambungkan headset audio ke soket audio 3,5 mm di Pengontrol Stadia saat tersambung ke komputer atau perangkat seluler dengan kabel USB. Jika Anda tidak menggunakan salah satu pengontrol ini, headset Anda harus terhubung langsung ke komputer atau perangkat seluler Anda.
Anda dapat menyambungkan headset audio langsung ke port USB-C Pengontrol Stadia atau jack 3,5 mm saat pengontrol ditautkan secara nirkabel ke Stadia di komputer atau perangkat Chromecast atau Android TV yang kompatibel. Catatan : Beberapa headset mungkin tidak kompatibel dengan port USB-C.
Saat Anda bermain di TV dan tidak mendengar audio saat Anda mencolokkan headset ke Pengontrol Stadia, pastikan Pengontrol Stadia dan perangkat Chromecast atau Android TV Anda terhubung ke jaringan yang sama, terutama jika Anda memiliki lebih dari satu router yang disiapkan di rumah Anda.
Jika Anda menyambungkan headset ke soket audio 3,5 mm dan port USB-C di Pengontrol Stadia, hanya headset yang tersambung ke soket audio yang akan aktif.
Stadia Controller adalah satu-satunya gamepad yang mendukung penerimaan audio game, audio chat, dan input mikrofon melalui headset yang terhubung. Saat menggunakan pengontrol Bluetooth lain, Anda harus menghubungkan headset langsung ke komputer atau perangkat seluler Anda.
Tips : Jika Anda mendapatkan audio berkualitas rendah dari headset yang terpasang ke Stadia Controller, tutup semua tab browser tambahan yang telah dibuka, lalu colokkan headset langsung ke komputer alih-alih pengontrol.
Catatan : Saat Anda menghubungkan Pengontrol Stadia ke perangkat seluler Android, atau menautkannya secara nirkabel, Anda akan dapat mendengar dan menanggapi obrolan suara dalam game atau obrolan pesta saat Anda menghubungkan headset dengan mikrofon ke pengontrol Anda. Anda juga dapat menggunakan Bluetooth atau kabel USB untuk menghubungkan headset ke perangkat seluler Android Anda.
 |
| Negara yang mendukung untuk bermain di Google Stadia |
Buka Stadia.com di komputer Anda atau buka aplikasi Stadia di ponsel yang didukung. Lalu, buka toko Stadia dan beli game untuk dimainkan. Jika Anda memiliki langganan Stadia Pro, klaim salah satu game Stadia Pro tanpa biaya tambahan. Setelah itu, masuk ke Home dan klik saja tombol play pada game yang ingin Anda mainkan.
- Buka aplikasi Google Play Store Google Play.
- Tap Menu Tidak bisa laluAplikasi & game saya .
- Temukan aplikasi Stadia.
- Ketuk Perbarui .
- Buka App Store di perangkat iOS Anda.
- Ketuk Akun di sudut kanan atas.
- Gulir ke bawah ke Pembaruan yang Tersedia dan temukan aplikasi Stadia.
- Ketuk Perbarui di sebelah ikon aplikasi Stadia.
Cara menghubungkan kontrol tambahan dan jenis kabel yang digunakan
Anda dapat menghubungkan dua pengontrol menggunakan kabel USB dengan colokan yang benar. Untuk sisi yang terhubung ke Pengontrol Stadia utama (pertama), Anda memerlukan konektor USB-C atau adaptor USB A-to-C. Untuk sisi yang terhubung ke sebagian besar pengontrol sekunder yang didukung, Anda memerlukan konektor USB-C atau Micro-USB. Pengontrol Xbox 360 berkabel memerlukan adaptor untuk menyediakan konektor USB-A yang dapat digunakan dengan adaptor USB A-ke-C yang dicolokkan ke Pengontrol Stadia utama. Adaptor nirkabel dengan konektor USB-A dapat dicolokkan langsung ke adaptor A-ke-C tersebut.
Kecepatan internet yang dibutuhkan menjalankan Stadia
Kecepatan koneksi internet 10 megabit per detik (Mbps) atau lebih tinggi adalah jumlah minimum yang disarankan untuk menggunakan Stadia.